Client software
The client software is optional and not required for basic logging, however, it does provide users with access to advanced features. These features include:
-
Real-time feedback to the user including their account balances and event messages such as "print job denied" reasons.
-
Access to the account selection popup so users can allocate print jobs to shared accounts - for example, accounts representing departments, projects, clients, etc. This is particularly important in a business environment.
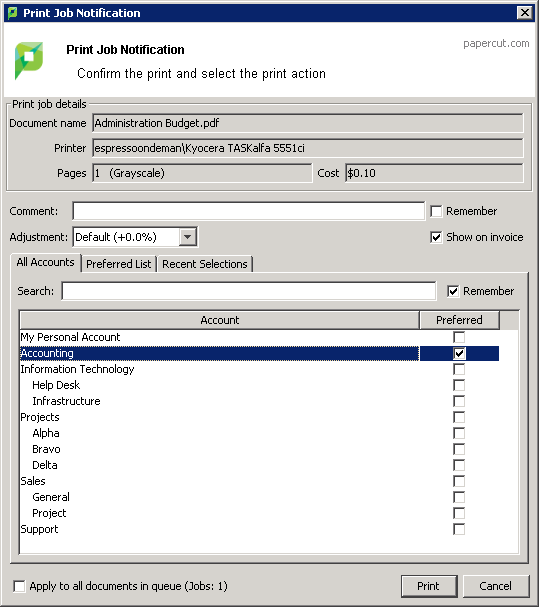
Demonstrating the client software and account selection process
Create a shared account
-
Click the Accounts tab.
The Shared Account List page is displayed.
-
In the Actions menu, click Create a new account.
The Account Details page is displayed.
-
Enter an appropriate name for the account. For example, "test account".
-
Click Apply.
-
Select the security tab and ensure the [All Users] group has access to the account. If not, add the group by selecting it from the list; then clicking Add.
-
For more information about creating and managing shared accounts, see Shared accounts.
Grant account selection access to your account
-
Click the Users tab.
The User List page is displayed.
-
Select a user.
The User Details page is displayed.
-
In the Account Selection area, select the Show the advanced account selection popupThe advanced account selection popup is a mode for the desktop client that caters for professional businesses with a large number of accounts. It provides powerful features that allow users to quickly assign printing to accounts selected from a large list of clients or projects, such as keyword search, recently selected accounts, and preferred accounts. You can also apply cost adjustments to a print job at time of print. check box.
-
Click OK.
Launch the client software (Windows)
-
Log in to a workstation using your user account as modified above (note: The server itself can also be used for this testing if desired)
-
Open Windows Explorer (File Explorer).
-
In the address bar, enter \\server_name\pcclient where "server_name" is the name of the server hosting the PaperCut MF software. This brings up files located on the PCClient share.
-
Launch the pc-client.exe program by double-clicking the file. An icon is displayed in the task tray.
-
Print a test page (for example, a web page). The advanced client popup is displayed allowing you to select the "test account" set up in the preceding section.
For more information about shared accounts, see Shared accounts. For more information about client software deployment, see User Client.
