Configure email
To send email notifications, you need to:
Configure an SMTP server
Before sending notifications via email, the system needs to know about the SMTPSimple Mail Transfer Protocol (SMTP) is the mechanism by which an email client program sends emails to an outgoing mail server (SMTP server) for delivery to the intended email address. server that is sending the emails. The SMTP server can be internal or external to your organization, however, it must allow forwarding of emails to your users. The SMTP server is typically the same server that users set in their email application to send email.
PaperCut comes with the a number of popular SMTP services preconfigured to simplify the configuration process. If these are used, you need to provide only the login credentials of the SMTP server.
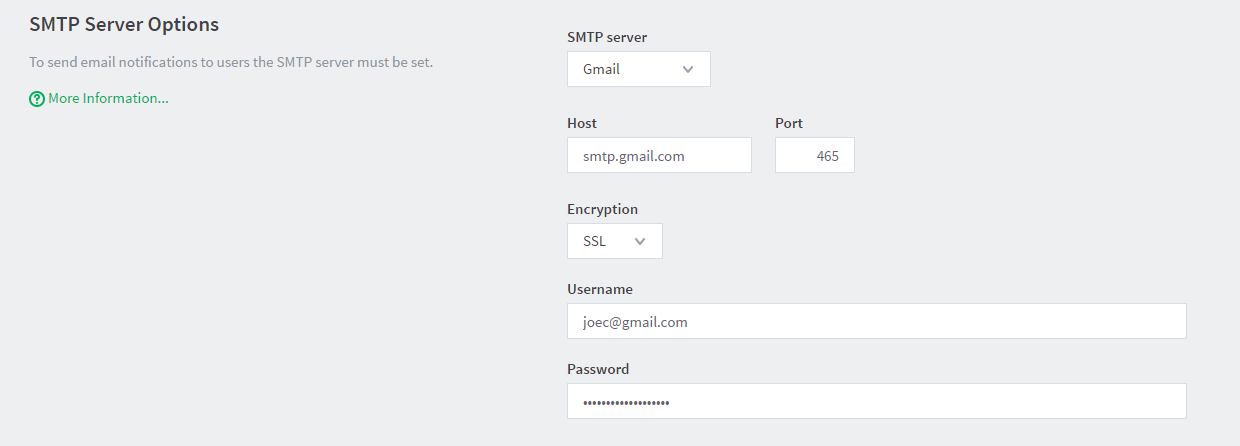
To set the SMTP server:
-
Select Options > Notifications.
The Notifications page is displayed.
-
In the SMTP Server Options area, select either:
a preconfigured SMTP server.
Custom to configure a custom SMTP server. For custom configuration, see Custom SMTP Server Setup.
-
Enter the username and password for that service.
-
Click Apply.
Anti-virus software running on the PaperCut server can block/disallow SMTP connections because it attempts to block spam sent by viruses and trojans. Ensure that any anti-virus software is configured to allow PaperCut to make SMTP connections (e.g. add an exception or disable the SMTP blocking). When anti-virus is blocking email delivery, PaperCut MF logs errors, such as: Mail server connection failed. Software caused connection abort.. These errors are displayed in the application logThe application log retains a complete history of system events, such as security errors (such as incorrect password attempts), user logins, backup times and scheduled tasks, any system errors or warning. or on-screen when performing email notification tests. If there are other SMTP connection problems, you should check that your firewall allows SMTP connections, and that your SMTP server is configured to accept connections from the PaperCut server.
Custom SMTP server setup
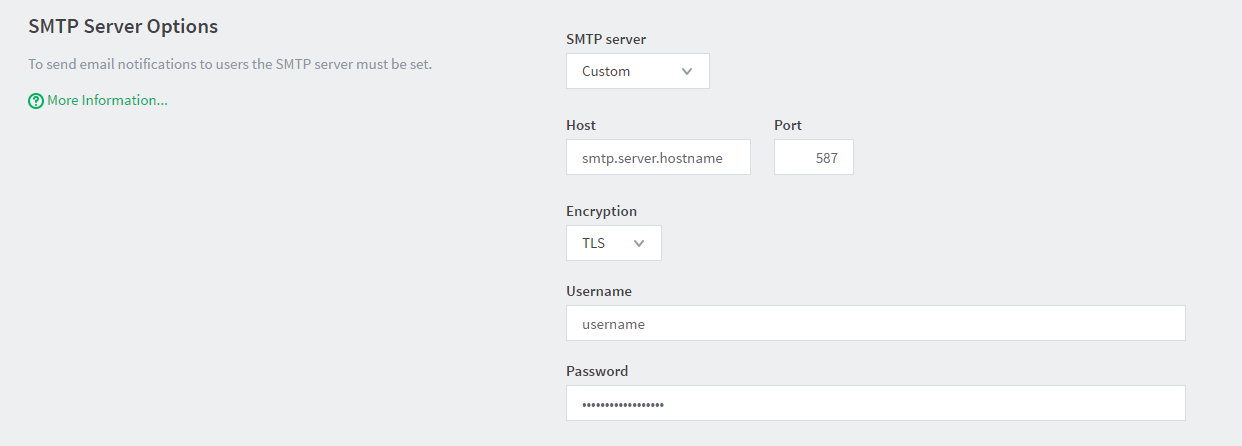
If your SMTP server is not listed in the preconfigured SMTP server list, you can configure the SMTP server manually by providing the following details:
If debugging a custom SMTP setup, you should set the Application ServerAn Application Server is the primary server program responsible for providing the PaperCut user interface, storing data, and providing services to users. PaperCut uses the Application Server to manage user and account information, manage printers, calculate print costs, provide a web browser interface to administrators and end users, and much more. to produce extra logs related to the SMTP feature. To do this, set the notify.smtp.debug to Y in the Config EditorThe Config Editor stores information used by PaperCut to configure advanced options and functions. This information is stored in config keys, which are editable by an administrator.(see Using the Config Editor).
Configure email addresses
To send notification messages to users via email, an email address needs to be defined for the user. Enter user email addresses in the User Details screen. However, if all email addresses match the pattern [username]@yourdomain.com, then you can define the email address globally using the global email suffix. An example of how this works is as follows:
-
An email notification needs to be sent to user brian.
-
No email address has been defined in Brian's user details, but a global email suffix of @myschool.com is defined in the Email Options area.
-
To generate Brian's email address, the username (brian) and suffix (@myschool.com) are combined to form the email address [email protected].
To define the global email suffix:
Select Options > Notifications.
The Notifications page is displayed.
In the Email Options area, select the Use email suffix to build user email addresses check box.
Enter the Email Address Suffix.
Click Apply.
To confirm that the email suffix is working as expected:
Click the Users tab.
The User List page is displayed.
Select a user.
The User Details page is displayed.
Select the Use global email suffix check box. The email field contains the address constructed from the username and suffix.
