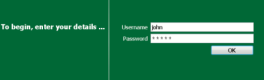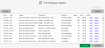Example 3: Printing using a Release Station
The printing procedure has been changed on the network. Now when you print a job, it is not printed immediately, but instead is held in a queue. You need to attend a Release StationPrint Release Stations place a print job on hold and allow users to release it when required. Often a Release Station is a dedicated PC terminal located next to the printers, however, Release Stations can take other forms such as a web browser based interface. Some common examples where Release Stations can be used include secure printing, approved printing, and authentication. In a secure printing environment jobs are only printed when the user arrives at the print area and confirms his or her identity. This ensures the user is there to collect the job and other users can't "accidentally" collect the document. In some organizations it may be appropriate to hold jobs until they are approved by selected individuals. A good example would be a teacher approving printing on an expensive color printer. Hold/Release queues can be used as a form of authentication in an unauthenticated environment. Users must authenticate prior to releasing their jobs allowing PaperCut NG to confirm their identity. and release the job to print. This new system ensures that you are present and ready to collect your job.
-
Select Print from your application (e.g. File > Print)
-
Walk up to the Release Station located next to the printer.
-
Log in to the Release Station using your network username and password.
-
After login the system displays a list of print jobs. Search for your document by looking for your user name or document name.
Note: If you can't find your print job, it might have 'timed out'. Print jobs are held by the Release Station for 30 minutes. If they have not been released after this time they are deleted.
-
Check the cost and details of the job.
-
Click Print to release the job. It can take up to 30 seconds for the printer to warm up after clicking Print.