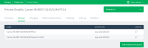Unlink a print queue from a printer
-
Click the Printers tab.
The Printer List page is displayed.
- printer with linked print queues—printers with linked print queues are indicated by an icon containing a number greater than one after the printer name (
 )
) - print queues that are not linked to a printer—print queues that are not linked to a printer are indicated by an icon containing 1 after the printer name (
 )
) -
Click the printer from which you want to unlink a print queueA print queue displays information about documents that are waiting to be printed, such as the printing status, document owner, and number of pages to print. You can use the print queue to view, pause, resume, restart, and cancel print jobs..
The Printer Details: Summary page is displayed.
-
Click the Queues tab.
This page displays a list of all print queues and the name of the computer on which the print queue is hosted.
-
Find the print queue you want to unlink; then click
 in that row.
in that row.The print queue is unlinked from the printer and is displayed as a unique printer on the Printer List page. The print queue retains the configuration of the printer from which you just unlinked.
The following message is displayed on the Application Log page:
Unlinked print queue “tw7x64\Kyocery Copystar 500ci" from printer “Ricoh Aficio MP C3000 PCL6"
Note:Each printer using Direct Printing must have a minimum of one print queue. You cannot unlink a print queue if there is only one.
Printers that are configured for Direct PrintingDirect Printing allows you to print directly from a desktop to a printer, without the need for a print server. can be either a:
Linked print queues are not displayed on this page. For more information about viewing the print queues that are linked to a printer, see View linked print queues.