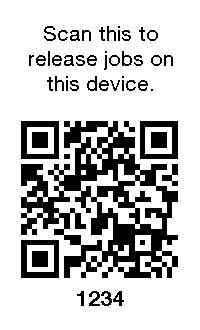Although Mobile Print Release is very user friendly; here are some tips to help you educate your users to get the most out of the application.
When implementing Mobile Print Release across a large network, it can be hard to educate the users of how and when to use the application. Many administrators have used stickers with URLs printed on them to direct users to access the application. Informational posters give administrators a more noticeable and detailed space to explain the enhanced printing architecture.
Regular users of Mobile Print Release can improve their experience by bookmarking the printers that they use the most. When used in conjunction with the "Remember Me" option, users can release their jobs extremely quickly. This allows users to click on a single icon on their mobile device and go straight to the held job list that their print job can be released from.
Sites with hundreds of printers will want to educate their users to utilize the search function in Mobile Print Release. The Mobile Print Release printer search field provides a quick way for users to find their desired printer. The search terms are matched against the printer's name, location and alternate ID. The alternate ID is a short admin-defined code that can be assigned to a print queue. Printer names are usually designed to be read on a desktop, assigning an alternate ID gives users identifiers which are easy to remember and type on a mobile device. A suggested approach is to use a 4 digit code (eg 1234) as the alternate ID. Printers can be labelled with stickers with the alternate ID to indicate what term users should search for.
You can use the location or alternate ID to access the printer's Mobile Print Release page directly:
https://[servername]:9192/mr/[location]https://[servername]:9192/mr/[alternate_id]
While your users can use printer search to locate a device, QR codes provide a mechanism to launch Mobile Print Release directly with the printer automatically selected. The process would work as follows:
The user scans the QR code using their mobile
The mobile's browser opens listing their print jobs (They may need to authenticate if they have not before)
The user selected their jobs, and clicks "Release". The jobs will print immediately.
Below is an example of a sticker that could be adhered to a printer. The QR code results in the URL https://printerserver:9192/mr/1234. Note that this URL uses the alternate printer ID of 1234 (See above).