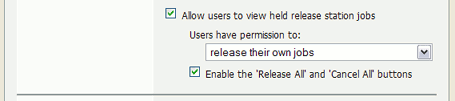This section describes various aspects to configuring release stations.
Some additional installation notes can also be found in the release station README file located here:
[app-path]\release\README.txt
By default, print jobs will be sent directly to the printer and will not be held. To turn on hold/release support on a given printer:
Log on to the administration section.
Navigate to the Printers section.
Select the printer.
Select the option to Enable hold/release queue.
Choose the appropriate release mode for your needs.
The two release modes available are:
User Release - this is the standard mode that allows users to release and view only the jobs printed under their name/user account.
Admin/Manager only release - in this mode, jobs can only be released by administrators or hold/release queue managers.
Tip
To configure multiple printers with hold/release queue support, the Copy settings to other printers function can be used. To use this, configure one printer as required, press the Copy settings to other printers and select the printers to copy the settings to.
A hold/release queue manager is a user that has additional privileges to manage release stations and jobs held in hold release queues. Managers can:
Log on to the "manager mode" release stations (both the software and web-based release station).
Log on to the "secure mode" release stations which switches them into manager mode so that users' print jobs can be released.
Release jobs that can only be released by managers or administrators.
Can close the Standard Release Station when running in full-screen mode.
To make a user a hold/release queue manager:
Log on to the administration pages.
Navigate to the Options section.
Find the Release Station security section.
Enter user's username in Hold/Release Queue Managers field. To enter multiple users, separate usernames with a comma (
,).
Important
PaperCut NG administrators can automatically perform all operations that hold/release queue managers are allowed to.
The Standard Release Station is configured using a configuration file located in the directory where the release station executables are located. The default configuration file is:
[app-path]\release\config.properties
This configuration file allows you to configure the behavior and look of the release station in a number of ways. Each of the configuration items are described in the table below:
| Config name | Description |
|---|---|
mode | The mode changes the behavior of the release station depending on the need. The available modes are described in the section called “Release Station Modes”. |
use-username-authentication | (Y/N) - Enable username authentication. Users will be required to enter their domain username to log into the release station. They may also be required to enter their password, depending on the 'mode' setting. Default: Y (Yes). |
use-card-authentication | (Y/N) - Enable card-based authentication. This is designed for use with dedicated hardware card readers. The card number is validated against the user's card-number field. Default: N (No). |
printers | Filters the list of jobs to only those printers listed. This is a comma separated list of full printer names (i.e. server\printer). This is useful when there are multiple release stations, each managing the queues of a different set of printers. |
display-columns | Used to customize the columns displayed and the order they appear in the list of print jobs. The default value is: date,user,printer,document,machine,pages,cost |
display-column-widths |
Used to customize the width of columns displayed. The setting can only be used if the
|
hide-printer-server-names | (Y/N) - Used to hide the printer server names from the list of print jobs. Default: N (No) |
show-release-all | (Y/N) - Indicates whether the "Release All" button should be displayed. Default: Y (Yes) |
show-cancel-all | (Y/N) - Indicates whether the "Cancel All" button should be displayed. Default: Y (Yes) |
max-idle-secs | The number of seconds without user input, before the user is logged out of the release station. The default is 30 seconds. |
background-color | Allows for customizing the background color of the release station to match the organization's colors. The color format is the hexadecimal color code used in HTML - #RRGGBB (where RR is the red component, GG is the green component and BB is the blue component). |
font-color | Allows for customizing the font/foreground color used in the release station. The color format is the hexadecimal color code used in HTML. |
title | The title that appears at the top of the release station screen. |
instructions |
The instructions to display at the login page. A |
card-and-username-instructions |
The instruction text that appears when using both card authentication and username
authentication, appearing in-between the card entry and username entry fields. A
|
logo-image | Allows a custom logo image to be displayed. For best results the image should be between 50 and 80 pixels in height. PNG, JPG or GIF images are allowed. |
scale-factor | Allows to adjust the size of text displayed in the release station. Higher value increases the text size. Larger text may be preferable on high resolution screens or touch screens. The default is 1.5. |
release-cancel-gui-style |
Allows to set the GUI style of the release station actions. The valid styles
are
Setting it to |
Table 10.1. Standard Release Station config settings
Tip
When running release stations from the \\server\PCRelease share,
each workstation can have its own configuration file. The "config.properties" is
used for default settings for all release stations, but settings can be overridden
by defining another configuration file for each release station. These files
should be put in the same directory and be named using the following convention:
config.[machine-name].properties
where [machine-name] is the name of the machine running the release station.
A custom configuration file may also be specified as a startup command-line option using the following syntax:
pc-release.exe --config "[config file path]"
The release station modes available are described below. The release station mode is changed in the configuration file as described in the section called “Standard Release Station Configuration”.
| Mode | Description |
|---|---|
ReleaseAny | This is the default mode. It allows a user who logs onto the release station to release any held jobs. Any jobs released will be charged to the logged in user. |
Manager | Manager mode allows only administrators or hold/release queue managers to log in to the release station. In release station mode, all jobs are listed and users are not automatically logged out due to inactivity. |
Secure | Secure mode allows users to only see and release print jobs that they have printed. Release station managers can see and release all users' print jobs. |
NoPassword | This works similar to the secure mode, however users don't need to enter the password to view jobs. |
Table 10.2. Standard Release Station modes
In all modes except Manager mode, users are logged out automatically after a period of inactivity defined in the configuration file, the default being 30 seconds.
In some environments, users are issued with identity cards that can be used for authentication. The cards might be used to gain entry to buildings, or borrow from a library. The cards can also be used to authenticate users at the standard release station. Using a card is often much more convenient and less error-prone than entering a username and password.
To use card-based authentication an appropriate hardware card-reader is required. The card reader must be connected to the machine running the release station and act like a keyboard. i.e. when the user swipes/scans their card, the card reader outputs the digits just as if someone entered them using the keyboard. There are card readers that can do this for all commonly used card types (e.g. magneetic stripe, barcode, etc). An easy way to test a card reader is to open a text editor and place the cursor in a new text document. Then when a card is swiped the card number will appear in the text file.
The card numbers entered at the release station are validated against the Card/Id number field for the user. This can be found at the bottom of the user details screen in the admin interface. Before card authentication can be used, the users' card numbers must be associated with the user record in PaperCut NG. The numbers can be entered manually, automatically synchronized from Active Directory or LDAP (see the section called “Importing Card/Identity numbers from Active Directory or LDAP”) or imported in bulk using the Batch User Import file (see the section called “Batch User Data Import and Update”).
Once card numbers are associated with users, the card-based authentication can be enabled in the release station
by setting the use-card-authentication to Y in the release station's
config.properties file. Once the release station is restarted it will be in card-authentication
mode, and can be tested by swiping a card through the card-reader.
The config.properties file has some other settings to change how the card-number is read
from the reader. For example, you can change the header and trailer characters used by some card readers to indicate
the start and end of the card number. See the config file for details.
In some environments (for example public libraries), it can be important for users to identify print jobs by the client machine they were printed from. By default, the release station will list the either the IP address or the machine's unique network name Neither of these are helpful to release station users. To avoid this problem the administrator can define a list of aliases, that map the unfriendly names to a more user-friendly name.
For example, print jobs might appear in the release station as 192.168.1.100
or winpc0076, but would be more meaningful for the user to appear as
Public PC 1.
These aliases are defined in the [app-path]/release/client-machine-aliases.properties
file. The entries are in the format:
[machine]=[alias]
It is also valid to have multiple entries that map to the same alias. So to add aliases for the
example above the following lines would be added to the
client-machine-aliases.properties file:
192.168.1.100=Public PC 1
winpc0076=Public PC 1
If a user does not release their held job after a defined time, their job will be automatically
deleted. This is to prevent a buildup of old/abandoned jobs in the hold/release queue. The
default timeout is 30 minutes, and can be changed as follows:
Navigate to → → and find the option Delete held jobs if not released after.
Enter the number of minutes to wait for users to release their job before it is deleted.
Press
Configuration options for the end-user web based release interface can be found in the administrative interface at → → . These options control the availability of the Jobs Pending Release option available to end users. The available options are:
Allow users to view held jobs - this option enables the Jobs Pending Release screen in the user web tools. When this option is disabled, no related functionality is available from the user web tools interface.
Users have permission to: - this option changes which type of jobs users can see and/or release. The available options are:
view their own jobs only - users may see their own jobs that are held in the hold/release queue. Jobs printed by other users are not displayed. They may cancel their own jobs, but cannot release them. This is useful if users are required to be physically at the printer to release a job, where a standard release station is running.
release their own jobs - users may release or cancel their own jobs. Jobs printed by other users are not displayed.
release any jobs (charged to their account) - users may release or cancel any job that is being held, including jobs from other users. If a user releases a job that was sent by a different user, the releasing user is charged for the job. This option is equivalent to the
Release Anymode used in Release Station and is ideal for authenticating printing in a unauthenticated environment.
Enable the 'Release All' and 'Cancel All' buttons - enabling this option allows users to release or cancel all held jobs by clicking one button. When this option is disabled, users must release or cancel jobs individually.
This option is purely for the convenience of the users. It can save a user a few clicks when they want to release all their jobs at once. However if the user is able to release jobs other than their own, a user might accidentally release (and be charged for) many other users' jobs.