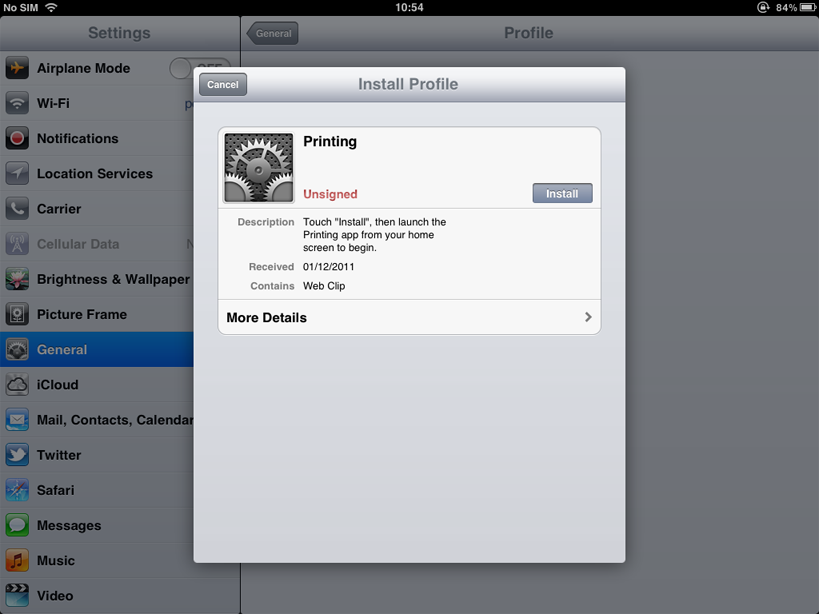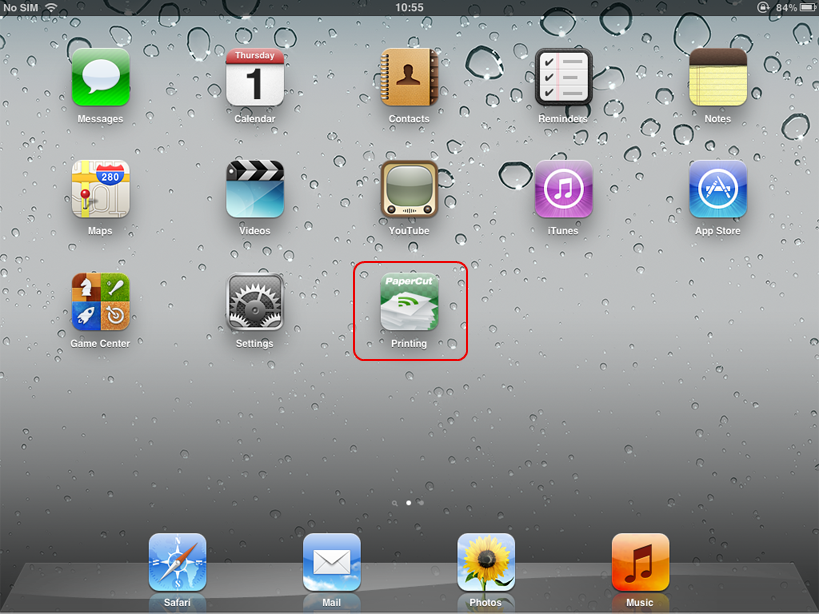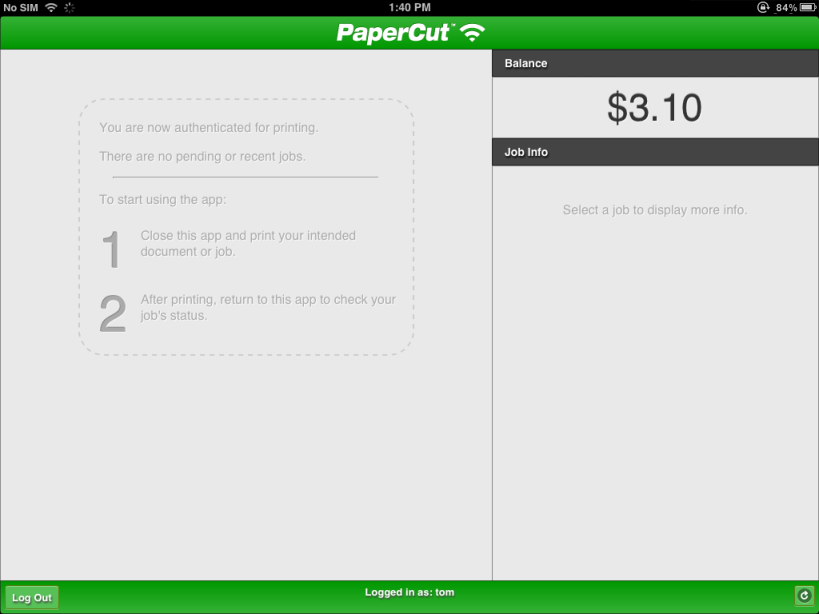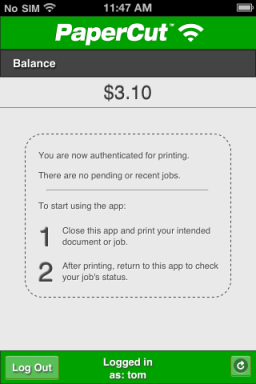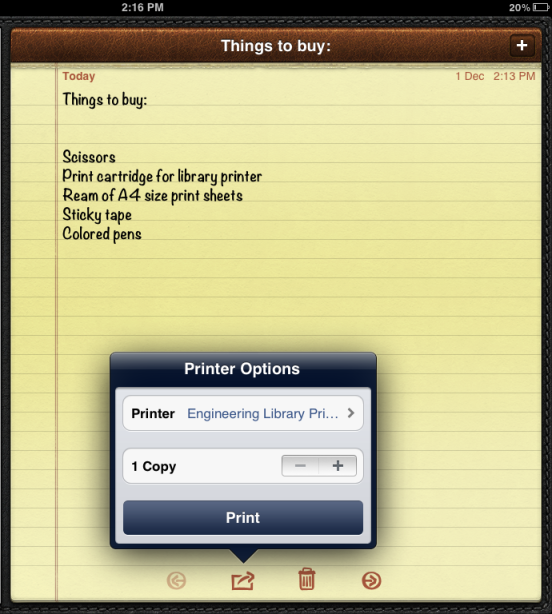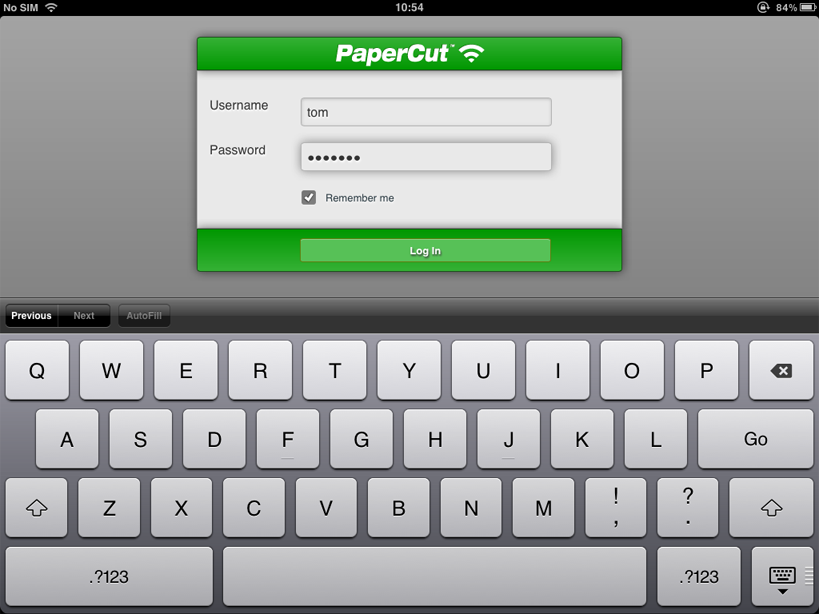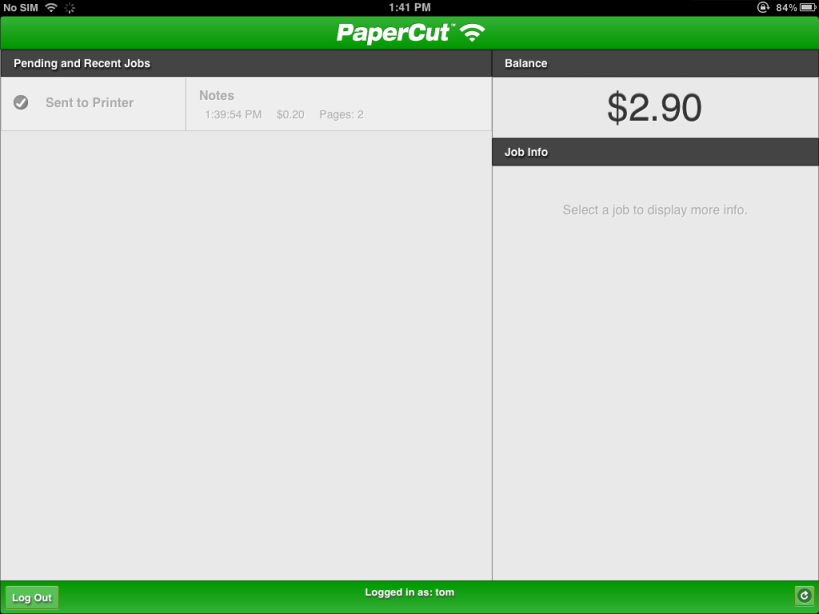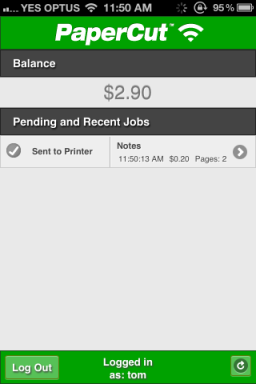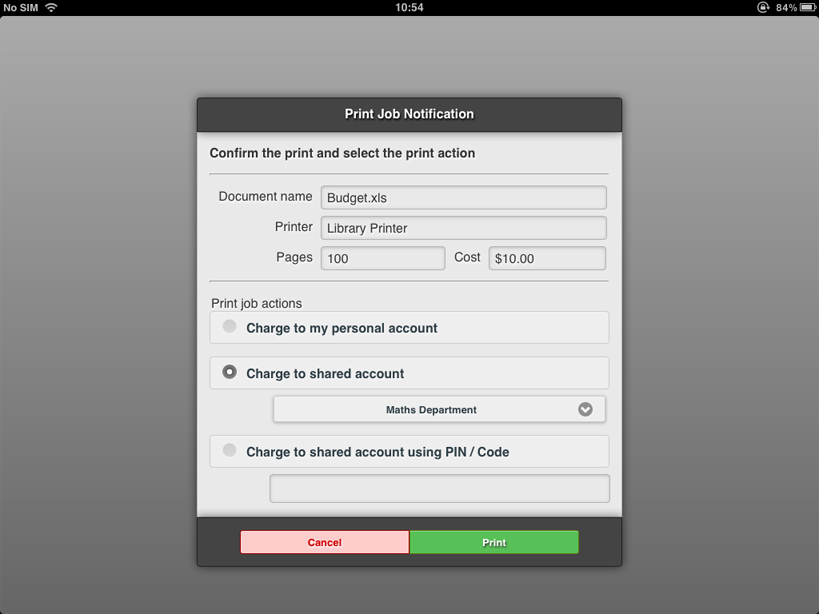The PaperCut App for iPad / iPhone is required for printing to PaperCut managed printers as it provides authentication (linking up users with their print jobs). It can also provide balance display, print job confirmation, shared account selection and message notification.
Deploying the App to iOS devices is simply a matter of having the user access a URL of the form
http://[primary-server]:9191/ios/install, where [primary-server] is the preferred
hostname or IP address of your primary PaperCut server.
Tip
For easier distribution of the installation URL, try adding a link on an intranet page, sending it in an email
or printing the URL on posters. It may help to add a short DNS name for your print server or even set up a
simple redirect URL (e.g. http://myorg/ios/install ->
http://print-server.myorg.edu:9191/ios/install).
After accessing the installation URL on an iPad / iPhone (iOS device) an Install Profile dialog should appear. Follow the promps to install the App. Afterwards, a Printing App (actually a Web Clip) should be available on the home screen.
For alternative and advanced deployment options, see the section called “Advanced App Deployment”.
The PaperCut App for iPad / iPhone is used to:
Authenticate the user and their print jobs.
Display the user's balance.
Perform print job confirmation.
Perform shared account selection.
Perform other functionality such as message notification.
The following examples illustrate typical usage of the App for a student (immediate print) and a staff member (account selection).
The student prints from their selected app.
The student closes the app and opens the Printing (PaperCut) app.
The student enters their username and password. On a personal device this step only needs to be performed once. Future logins are performed automatically through the use of an authentication cookie.
The student's print job is authentication and proceeds to print. The student can see their job's progress in the app.
The staff member prints from their selected app.
The staff member closes the app and opens the Printing (PaperCut) app.
The staff member enters their username and password. On a personal device this step only needs to be performed once. Future logins are performed automatically through the use of an authentication cookie.
The print job is authenticated and is ready for account selection. The account selection dialog appears.
The staff member selects their chosen shared account and touches Print. The job prints, and the staff member can see their job's progress in the app.