iOS printing (iPad & iPhone)
This section describes our legacy approach to iOS printing. We highly recommend reading about Mobility Print and following the set-up instructions in the Mobility Print Help Center.
PaperCut NG/MF's iPad/iPhone Printing support enables printing to all your PaperCut NG/MF managed printers across your enterprise (and iOS devices - iPad, iPhone, iPod Touch). As well as enabling printing, the PaperCut NG/MF iPad/iPhone App also provides the rich functionality desktop users are used to, such as authentication, balance display and selecting / charging to Shared accounts when printing.
The PaperCut NG/MF iPad/iPhone App is able to be deployed / installed in a pre-configured form for your network via a simple URL.
PaperCut NG/MF's iPad/iPhone Printing support works by providing two key parts:
-
The PaperCut NG/MF Printer Advertiser - advertises the Apple CUPSCommon User Printing System (CUPS) is a printing system for Unix operating systems that allows a computer to act as a print server. A computer running CUPS is a host that can accept print jobs from client computers, process them, and send them to the appropriate printer. printers managed by PaperCut NG/MF using BonjourBonjour is Apple's implementation of zero-configuration networking (zeroconf), a group of technologies that includes service discovery, address assignment, and hostname resolution. Bonjour locates devices such as printers, other computers, and the services that those devices offer on a local network using multicast Domain Name System (mDNS) service records./mDNS (so the iPads / iPhones users can find the PaperCut NG/MF controlled queues).
-
The PaperCut NG/MF iOS App, providing support for print authentication, balance display, account selection and other features.
At the time of writing there is no built-in option provided by Apple to print from an iOS device to server shared print queues. PaperCut NG/MF uses existing technologies built into Mac OS (Bonjour/mDNS) to advertise PaperCut NG/MF managed server shared print queues so you an track and control iPad/iPhone printing. Mobility Print, however, allows you to see the print queues across multiple subnets. For more information, see Mobility Print.
Some printers include built-in support for AirPrint® (for printing direct from iOS devices to the printer), however, the nature of print control/accounting requires that print jobs are intercepted by a central server. Additionally, most larger organizations want to leverage their existing print infrastructure, policies and print rules rather than change them. PaperCut NG/MF's solution for iPad/iPhone Printing now allows you to leverage your existing network and PaperCut NG/MF setup.
"AirPrint" is a registered trademark of Apple Inc.
Requirements
-
Mac OS X 10.10 or greater system to share the print queues (computer version is fine, server tools not required)
-
Apple iOS 5 or greater devices to print from
-
Wireless network
The PaperCut Printer Advertiser is a part of the PaperCut primary and secondary serverA PaperCut secondary server is a system that directly hosts a printer, that is, a print server with a Print Provider installed. A secondary server can be a server style system hosting many printers, a desktop style system hosting printer(s) also shared to other network users, or a desktop style system with the printer used only for local users (not shared). installation and advertises the PaperCut print queues to iOS devices.
For Windows, Linux or Novell sites (or sites with a Mac OS 10.6 or older print serverA print server is a system responsible for hosting print queues and sharing printer resources to desktops. Users submit print jobs to a print server rather then directly to the printer itself. A print server can be a dedicated server but on many networks this server also performs other tasks, such as file serving they would prefer not to upgrade), you can configure a separate (secondary) Mac OS 10.8 print server to share print queues. This can be as simple as purchasing a Mac Mini system and making it accessible from the wireless network.
Sharing printers to iOS devices
-
Set up a Mac OS 10.8+ system to act as your iPad / iPhone print server. This can be your existing Mac print server (if it meets the system requirements), or a separate (secondary) print server (see Configure a Macintosh secondary print server for details).
-
Install the print queues and drivers for the printers you want to share to your iOS devices. These print queues should point directly to the printer, not another print server.
-
Test printing from a local application (e.g. Safari) to ensure that the drivers and printers are functioning correctly.
-
Install PaperCut. If you are setting up a secondary Mac print server (i.e. the primary PaperCut server is on another system), follow the steps at Configure a Macintosh secondary print server.
Ensure that your Mac server is connected to the same subnet as the wireless network that the iOS devices will connect to. Without further configuration, the publishing protocol Bonjour broadcasts to the local subnet only and devices on other subnets will not see your printers. If you want to overcome the single subnet limitation, see Advanced iPad/iPhone printing set, Multi subnet configuration.
-
Run PaperCut NG/MF/providers/iosprint/mac using start-iosprint.command; This will enable the PaperCut iOS print service.
-
Share all the printers that you want to publish to iOS devices: System Preferences > Print & Scan > [select printer] > Share this printer on the network (to do this, Printer Sharing must first be enabled in the Sharing pane).
-
Run /Applications/PaperCut NG/MF/Control Printer Monitoring.command; then choose to disable print tracking on the print queues that will be shared (see On Mac for details). This allows you to test iOS Printing functionality without PaperCut's monitoring involved (to limit what is being tested).
-
Print a document from your iOS device e.g. open Safari, load a web page, touch the "arrow" menu; then select Print. When selecting a printer, the queues shared from your Mac print server are displayed (if not, see Troubleshooting). The job should print correctly.
-
Test printing across a number of printers and apps such as Mail, Safari, Photos and iBooks / PDFs. Not all printers are capable of supporting all formats. Take the time to test and ensure the printers that you are making available produce acceptable results.
-
Re-enable PaperCut tracking using /Applications/PaperCut NG/MF/Control Printer Monitoring.command (see On Mac for details).
You now need to install the iPad / iPhone app (Mobile web client) to print. See the next section for details.
The Mobile web client (web clip)
The Mobile web client is required for printing to PaperCut managed printers. This tool authenticates each print job - effectively linking up users with their print jobs. It can also provide balance display, print job confirmation, user interactions required for Account selection, and message notifications, etc.
Deployment
Deploying the Mobile web client on an iOS device involves the user accessing the following URL:
where [primary-server] is the preferred hostname or IP address of your primary PaperCut server.

For easier distribution of the installation URL, try adding a link on an intranet page, sending it in an email or printing the URL on posters. It might help to add a short DNS name for your print server or even set up a simple redirect URL (for example,
After accessing the installation URL on an iPad/iPhone (iOS device), an Install Profile dialog is displayed. Follow the prompts to create a Printing Web Clip to access the Mobile web client.
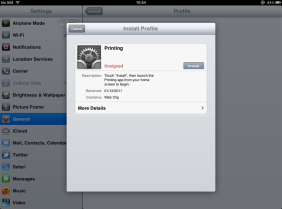
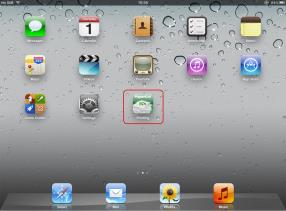
For alternative and advanced deployment options, see Advanced App Deployment.
Usage
The PaperCut Mobile web client is used to:
-
Authenticate the user and their print jobs.
-
Display the user's balance.
-
Perform print job confirmation.
-
Perform Shared accounts selection.
-
Display Print scripting messages.
-
Perform other functionality such as message notification.
The following examples illustrate typical usage of the App for a student (immediate print) and a staff member (account selection).
Scenario: Student printing
-
The student prints from their selected app.
-
The student closes the app and opens the Printing (PaperCut) app.
-
The student enters their username and password. On a personal device this step only needs to be performed once. Future logins are performed automatically through the use of an authentication cookie.
-
The student's print job is authentication and proceeds to print. The student can see their job's progress in the app.
Scenario: Staff printing (account selection)
-
The staff member prints from their selected app.
-
The staff member closes the app and opens the Printing (PaperCut) app.
-
The staff member enters their username and password. On a personal device this step only needs to be performed once. Future logins are performed automatically through the use of an authentication cookie.
-
The print job is authenticated and is ready for account selection. The account selection dialog is displayed.
-
The staff member selects their chosen shared account and touches Print. The job prints, and the staff member can see their job's progress in the app.
Troubleshooting & FAQ
-
Are you printing double sided? Try turning double sided off. There seems to be issues with double sided printing on some iOS devices, as of iOS 5.0.1.
-
Try printing with PaperCut tracking disabled (using /Applications/PaperCut NG/MF/Control Printer Monitoring.command) to help diagnose the problem (see On Mac for details).
-
Ensure that the printers are shared on the Mac server.
-
Ensure that PaperCut is installed on the Mac server (primary or secondary server install).
-
It can take a few minutes before the printers show up on the iOS devices. Has it been that long since sharing the printers?
-
Ensure that the Mac server is on the same subnet as the iOS devices. Bonjour/mDNS, the protocol used to publish/advertise the print queues, is broadcasted only to the local subnet without further configuration (a "reflector", the configuration of which is beyond the scope of the documentation).
You can overcome this limitation by connecting a wireless interface on your Mac server to multiple subnets. For more information, see Sharing Printers to iOS Devices.
-
Try rebooting the Mac server. This refreshes the list of available printers and restarts the Bonjour services that publish them.
PaperCut uses the IP address of your iOS device to determine which jobs to display. If you access PaperCut via a proxy server, the remote IP address might not be immediately accessible and jobs will not be displayed.
Some proxy servers retain the remote IP address in an X-Forwarded-For header. PaperCut can use this header to obtain the remote IP address, but for security reasons you must first add your proxy servers to PaperCut's list of trusted proxy servers.
In PaperCut's Admin web interface:
Go to Settings > Advanced > Security
Add the IP addresses of your proxy servers to the Trusted Proxy Servers list.
Click Apply.
-
The IP addresses of the iOS devices must be unique. Ensure that the devices are not behind a NAT relative to the Mac print server sharing the print queues.
-
If just one other user's jobs are showing up, ensure that the DHCP lease times aren't too short.
Changes to the printer's location and name are not reflected immediately. You might need to restart the system or services to promptly broadcast these changes.
guest. The CUPS web interface displays this username as Withheld.
Ensure that [generic account] is marked as Unauthenticated in PaperCut.
-
Delete the Printing app (Web Clip) (hold your finger down over the app until the icons "go wobbly", then touch the cross icon next to the app).
-
Delete the Printing profile via Settings > General > Profile > Printing > Remove It is important that the app / Web Clip is deleted before deleting the profile (if not, problems have been reported such as multiple blank icons returning once the profile is reinstalled, as of iOS 5.0.1).
-
To reinstall, follow the installation procedure again.
There are two commands that you can run from the OS X termninal or the OS X Finder:
-
[app-path]/providers/iosprint/mac/disable-iosprint.command. Stops (and disables) the iOS print service and creates a marker file that is used during susbquent upgrades to respect the iOS print status. -
[app-path]/providers/iosprint/mac/start-iosprint.command. Enables (and starts) the iOS print service and removes the marker file.
Yes. Scripting popups for the PaperCut App is possible.
Advanced iPad/iPhone printing setup
Multi subnet configuration
You can overcome the single subnet limitation by connecting your Mac server to multiple subnets. If you are using a cabled network, your Mac needs a separate Ethernet interface for each network connection. However, if you are using a wireless network, you can add multiple IP addresses, one for each subnet, to the same network interface.
To add multiple addresses to a wireless interface:
-
Open Network Preferences ( System Preferences > Network ); then select your wireless interface.
-
Click the gear icon underneath the interface list; then select Duplicate Service.
-
Enter a name for your new network; then click Duplicate.
-
Select the duplicated network connection; then click Advanced.
-
Click the TCP/IP tab; then select Configure IPv4 Manually.
-
Enter an IPv4 address for the subnet you want to connect to.
Your chosen IP address must be unique. Make sure you choose an IP address outside the DHCP address allocation range so there are no address conflicts.
Alternatively, you can configure DHCP to permanently reserve the chosen address for your Mac Server. (DHCP configuration is normally performed on your network router.)
iPad/iPhone printing technical description
PaperCut for iPad/iPhone printing works by providing four distinct parts:
-
PaperCut enables Mac OS's built-in Bonjour/mDNS publishing to advertise/publish PaperCut managed/tracked shared print queues, so that they are displayed in the Print menu on iOS devices (on the same network).
-
CUPS on Mac OS accepts print jobs (as PDF) and renders them into the queue's target printer language (generally PostScript).
-
PaperCut identifies the print jobs, generally arriving as user guest, as being unauthenticated. The device IP address is used to identify the device sending the print job.
-
The PaperCut App on the iOS device is used to authenticate the user from their device IP address, linking their print jobs with their username.
-
The App receives directions from the PaperCut server, such as to display print job details or account selection.
Limiting printer deployment
When PaperCut is installed on a Mac OS 10.8+ print server, all PaperCut NG/MFmanaged and shared printers are published (made available) to iOS devices by default (see Sharing Printers to iOS Devices for details). If you want to share printers to OS X (desktop) systems but not to iOS devices, you can turn off broadcasting/advertising by adding "No iOS" anywhere in the printer's location field, then restarting the system e.g.:
-
Select System Preferences > Print & Scan > [select printer] > Options & Supplies > Location
-
In Location, enter the text "No iOS" te.g. "Lab G4.01 (No iOS)".
-
Restart the system for this change to take effect.
Advanced app deployment
Large deployments such as universities, school districts or corporations with organization-wide iPad / iPhone deployments might want to consider more advanced app deployment techniques. Other than the standard URL based (Configuration Profile) deployment covered in Deployment, there are several other deployment options, all of which are compatible with PaperCut:
-
If you are using the iPhone Configuration Utility to distribute Configuration Profiles to your iOS devices, you can a Web Clip to them. Use a URL of the form
http://[primary-server]:9191/ios . If you are using an SSL certificateSSL certificates are small data files that digitally bind a cryptographic key to an organization’s details, such as a company's domain name, your company name, your address, your city, your state and your country. When installed on a web server, it activates the padlock and the HTTPS protocol (over port 443) and allows secure connections from a web server to a browser. When a browser connects to a secure site it retrieves the site's SSL certificate and checks that it has not expired, it has been issued by a Certification Authority the browser trusts, and that it is being used by the website for which it has been issued. If it fails on any one of these checks the browser will display a warning to the end user letting them know that the site is not secured by SSL. SSL certificates can be either self-signed or CA signed. with PaperCut that is trusted by your iOS devices, you can use an HTTPS URL of the formhttps://[primary-server]:9192/ios . You can find an icon athttp://[primary-server]:9191/images/icons2/72x72/web-client.png . -
If you are using a Mobile Device Management (MDM) server to send configuration to your iOS devices, you can add distribution of the PaperCut App as a Web Clip. Use a URL of the form
http://[primary-server]:9191/ios . If you are using an SSLSecure Sockets Layer (SSL) is the standard security technology for establishing an encrypted link between a web server and a browser. This link ensures that all data passed between the web server and browsers remain private and integral. The protocol uses a third party, a Certificate Authority (CA), to identify one end or both end of the transactions. To be able to create an SSL connection a web server requires an SSL certificate. When you choose to activate SSL on your web server you will be prompted to complete a number of questions about the identity of your website and your company. Your web server then creates two cryptographic keys - a Private Key and a Public Key. certificate with PaperCut that is trusted by your iOS devices, you can use an HTTPS URL of the formhttps://[primary-server]:9192/ios . You can find an icon athttp://[primary-server]:9191/images/icons2/72x72/web-client.png . -
You can access the PaperCut App for iOS devices from Safari using a URL of the form
http://[primary-server]:9191/ios . From here, you can either continue to use the app in Safari, or select Add to Home Screen from the "arrow" menu. Launching the App from the home screen is recommended for the best experience.









