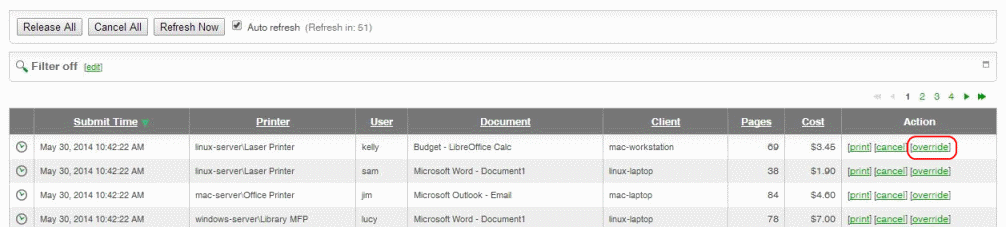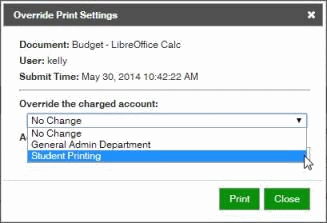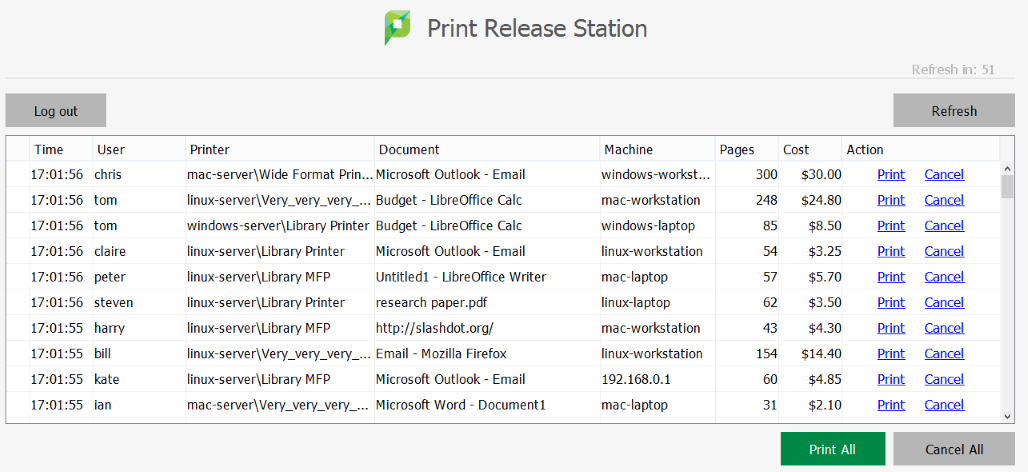This section describes various usage scenarios discussing why and how to use a hold/release queue. They provide a good starting point for your own implementations.
A large source of wasted paper in organizations are documents that were never collected from the printer. Some of these uncollected documents are caused by accidental printing, and others were just forgotten. But the majority of these documents end up in the bin.
If the document is not printed until a user walks to the printer to collect it, then this source of waste can be mostly eliminated.
To implement a release station to save paper:
Set up a low-end workstation near the printer(s).
Run the Standard Release Station in the default mode (Release Any mode). More information can be found at the section called “Release Station Modes”.
In PaperCut NG, enable the printer(s) for release station use. More information can be found at the section called “Enabling hold/release support on a printer”.
To allow users to release jobs via the end-user web based release station, also enable Release Any mode for the web tools interface. More information can be found at the section called “End-User Web Based Release Interface Configuration”.
When users print documents that contain sensitive information, it is important that no one else picks up the document from the printer. Even when the printers are close-by, people can be distracted and accidentally leave sensitive documents on the printer. Print release stations can be used to implement Secure Printing, which ensures that a document can only be released by the person who printed it and only when that person is standing near the printers.
Secure printing is implemented as follows:
Setup a low-end workstation near the printer(s).
Run the Standard Release Station in "Secure" mode. More information can be found at the section called “Release Station Modes”.
In PaperCut NG, enable the printer(s) for release station use. More information can be found at the section called “Enabling hold/release support on a printer”.
Mobile Print Release can be used to implement secure printing without dedicated hardware.
Secure printing requires users to be authenticated on the network when printing (i.e. an Active Directory domain). This allows the release station to enforce the secure printing so that users can only release documents they print.
Libraries and Internet cafes usually only allow printing once a user has paid for the cost of the printed document. Previously, implementing pay-per-print often involved deploying expensive card-based payment solutions, however PaperCut NG release stations allow this to implemented in a more cost effective way.
An example of how print release stations would be used in this scenario is:
Users print documents from a workstation without any assistance from staff.
The printed documents will be held in the queue until released by a staff member.
The user goes to the staff desk and asks for the document to be released.
The staff member opens a release station (the program or a web page), finds the user's job, notes the cost and collects the payment from the user.
The staff member presses the "Print" button, allowing the job to be printed.
The user then collects the printed document from the printer.
If the user never pays for a print then the print job will be automatically deleted without any staff interaction.
To implement a pay-per-print hold/release queue:
In PaperCut NG, enable the hold/release option on the printer(s). See the section called “Enabling hold/release support on a printer”.
In PaperCut NG, setup the staff to be a "hold/release queue manager". This will allow them to log in to the "manager mode" release stations. See the section called “Hold/Release Queue Managers”.
On the staff desk workstations, run the release station in "Manager mode". See the section called “Release Station Modes”.
There are two release interfaces to choose from:
Standard Release Station in "Manager mode" - requires minimal setup.
Web-based release interface - requires only a web browser.
At times it is necessary to restrict access to an expensive printer (like a color laser printer), or other printer that should only be used with an administrator's permission. Instead of locking the printer away where no one has access to it; the printer can be configured so that only administrators or hold/release managers can release print jobs. In this situation:
The user prints the document to the restricted printer.
The document is held in the queue awaiting approval by an authorized person.
The user talks to the administrator (or approved user) who would decide whether the user should be allowed to perform the print.
The administrator logs into the web-based release interface from any machine on the network, and "Release" or "Cancel" the job as appropriate.
To implement admin/manager only release interface:
In PaperCut NG, enable the hold/release mode on the printer(s), and select the "Admin/Manager only release" mode. See the section called “Enabling hold/release support on a printer” for more info.
It is not necessary to set up a dedicated release station near the printer, because the web-based release interface can be used from any machine on the network.
It is also a good idea to put a notice on the printer that tells users how to have their documents released.
It is sometimes useful to allow a user to release jobs printed by other users. We call this Delegated Print Release. An example scenario is when a teacher needs to be able to view and release both their own jobs and also jobs printed by their students. This could be acheived by making each teacher a hold/release queue manager, but that would allow them to view and release any job. By using Delegated print release, teachers will be able to view and release only the print jobs they are need to manage.
In this situation:
A student prints a document.
The document is held in the queue awaiting approval by a teacher.
The student talks to their teacher who will decide whether the document should be allowed to print.
The teacher logs into their end-user web-based release interface from any machine on the network and releases or cancels the job as appropriate.
To implement Delegated print release:
In PaperCut NG, enable the hold/release option on the printer(s). See the section called “Enabling hold/release support on a printer”.
Select the teacher's account via Users section
Select the option Allow this user to release jobs printed by others (Delegated print release) under Advanced Options.
Enter a list of student usernames delegating print release to the teacher. Alternatively enter an existing group name under Groups. For example, if all students belong to "students" group, you can simply enter "students".
Click . Now this teacher will be able to release delegated jobs via the end-user web-based release interface.
To apply this setting to multiple teachers, use Bulk User Actions link under Users tab. See the section called “Bulk User Operations”
To prevent students from viewing/releasing their own jobs, only allow group "teachers" to view held jobs. To do that:
Select the option Allow users to view held jobs (hold/release queues) via end-user interface under → →
Select the option Only allow users in this group to view held jobs:
Set the group name to "teachers".
Many educational organizations want to charge for printing which may mean that some users can not print because of a low balance. This means that the print job will wait in the Secure Hold/Release queue until it is either canceled, times out or the user obtains sufficient credit to release the job.
A Hold/Release Queue Manager (see the section called “Hold/Release Queue Managers”) may use the Admin Web Release interfaces to override the selected account (Shared Account or Personal Balance) and charge the print job to a specific Shared Account, moving the cost of the print job from the user's selected Shared Account or Personal Balance to a Shared Account that the Hold/Release Queue Manager has access to.
Important
The Hold/Release Queue Manager's must have access to the desired Shared Account for feature to work. They do not require the Standard Account Selection popup to be used.
In this situation:
A student prints a document.
The document is held in the queue awaiting additional funds.
The student talks to their teacher who will decide whether the document should be allowed to print.
The teacher logs into their end-user web-based release interface from any machine on the network and selects the [override] action for the job.
The teacher then selects a Shared Account to charge the job to, optionally enters a job comment and clicks .
To implement Override Print Settings to charge to a Shared Account:
In PaperCut NG, enable the hold/release option on the printer(s). See the section called “Enabling hold/release support on a printer”.
Select the teacher's account via Users section
Select the Account section and click Create a new account....
Give the Shared Account a name. Determine if this is to be a restricted Shared Account (e.g. can not have a negative balance, limiting the amount of use) or if it is unrestricted and allowed to accrue a negative balance.
Click Apply then select the Security tab.
Find the teacher's user account in the Users: option and click Add.
Now this teacher will be able to Override jobs via the web-based release interface.
In some environments it is not possible (or very difficult) to have users authenticated when printing. This could be due to a technology constraint (like using Macs in mainly Windows environment) or could be for convenience (like having kiosk computers in the library that people can use without logging in).
In these scenarios, print jobs are printed under one name, but charging should be allocated to another. For example, a job is printed by an generic "library user", but there is a need to charge to the user's real account. In order to charge the correct user for printing, PaperCut NG needs to identify the user to charge, and this can be achieved by using a release station in "Release Any" mode.
This works as follows:
The user prints from a workstation but is not authenticated, so jobs are allocated to a generic user.
The print job is held in the queue awaiting release.
The user walks to the release station and enters a username and password. Alternatively the user may log into the PaperCut NG web interface and select Jobs Pending Release.
All jobs held are listed. Jobs can be identified by document name or workstation machine name.
The user selects his or her jobs. Any jobs released are charged to that user's account.
To implement unauthenticated printing using a release station:
Set up a low-end workstation near the printer(s).
Run the Standard Release Station in "Release Any" mode. See the section called “Release Station Modes”.
In PaperCut NG, enable the printer(s) for release station use, and select the "User release" mode. See the section called “Enabling hold/release support on a printer”.
To allow users to release jobs via the end-user web based release interface, also enable Release Any mode for the web tools interface. More information can be found at the section called “End-User Web Based Release Interface Configuration”.
To implement unauthenticated printing using the browser interface:
In PaperCut NG, enable the Hold/Release mode on the appropriate printer(s). See the section called “Enabling hold/release support on a printer”.
Ensure end-users have the ability to view held jobs and can release any job (charging to their account). More information can be found at the section called “End-User Web Based Release Interface Configuration”.