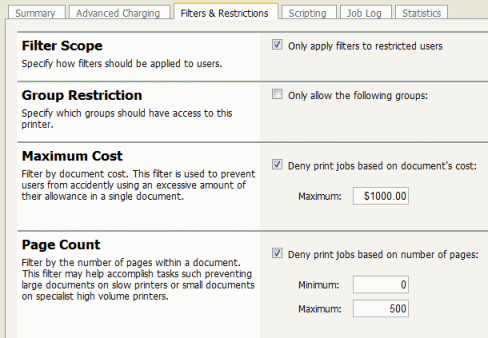PaperCut NG offers advanced filter options to provide network administrators with the ability to filter or restrict print jobs using a set of rules. Filtering options available include:
Restrict printer access to one or more user groups
Detect and delete duplicate print jobs
Define the maximum cost of a single print job
Define the maximum number of pages allowed in a single print job
Filter documents based on the file extension or name
Allow only selected paper sizes
Set a printer to allow only color or black and white documents
Each printer has its own set of restrictions. The rules can either apply to all users or restricted users only (the filter scope). You access these settings by selecting the appropriate printer in the charging list and clicking the Filters & Restrictions tab.
The printer restrictions provide network administrators with advanced control over printer usage. Some common examples include:
Many printers expect print jobs to be on single size of paper, or maybe two sizes if the printer has multiple paper trays. A non-standard size will cause the printer to enter a manual load state causing the queue to halt. PaperCut NG Filters & Restrictions section allows Administrators to select the allowed sizes. Non-standard sizes are automatically deleted before they're sent to the printer. It's an effective way of reducing one of the most common causes of queue jams.
Inkjet printers have very low throughput rates. A large color document can hold up a queue preventing other users from getting their "fair share" of print time. By setting an upper page count via the printer's Filters & Restrictions section, network administrators can prevent large print jobs. The page count forces users to split up large documents and allows other users access to the printer.
PaperCut NG can also monitor the print queues and automatically delete duplicate print jobs. This option is useful on networks with novice users. New users often "double click" an application's printer icon causing two identical print jobs to be sent to the queue. This wastes paper and users' print quota. Network administrators can enable duplicate job detection via the Filters & Restrictions section. A popup message warns the user and the duplicate job is removed from the queue.
Important
This option can affect multiple prints from Microsoft Excel and some other applications. Users wishing to print multiple prints from Excel may need to reprint the document 30 seconds apart.
Restrictions can be set to define a maximum cost per job. This will prevent users from accidentally spending all their credit/quota in one print job.
There are many reasons why users should not print certain files. For example, maybe a report from the accounting application consists of 400 pages. Users may not be aware of this and "accidentally" print the report expecting only a few pages. PaperCut NG can be configured to match this document via its name and automatically delete it from the queue. Use the Filters & Restrictions keyword filter to implement this functionality.
Additionally it's also possible to filter documents based on file extension by entering a keyword like
.htm or .pdf.
To filter a document name based on a regex (regular expression), enclose the keyword in forward slashes. Note that the regex matches the entire document name. For example:
To disallow printing of any documents ending in
.htm:/.*\.htm/To disallow printing documents of the form
account-12345.pdf:/account-\d*\.pdf/
Important
This is not a security option. It is easy to circumvent the filter by simply renaming the document. Some systems may not even report type information!
To control which group of users have access to color printing to a particular printer use one of the following methods:
Method 1
On the print server, create a print queue.
Share the print queue as normal.
Add the printers to PaperCut NG and define appropriate costs.
From the printer's Filters & Restrictions tab in PaperCut NG select the groups which should have accesss to color printing via Groups With Color Access restriction.
For example:
To only allow group "staff" to print in color to this printer.
Method 2
This method utilizes two print queues, each with different driver defaults. One queue is set to grayscale only and the other have full color access. Group access is used to control who has access to the color queue.
To implement:
On the print server, set up two print queues that point to the same physical printer. Call one queue Grayscale Only and the other Color. You will now have two printer icons (logical printers) each connected to the same physical printer.
Share the printers as normal.
Set Windows access permissions on each queue as required. Users that require color access should be able to print to the color printer. Other users should only be provided access to the "black and white" only printer.
Add the printers to PaperCut NG and define appropriate costs.
From the printer's Filters & Restrictions tab in PaperCut NG ensure that the Color Mode restriction is configured to Allow grayscale documents only on the grayscale printer.
This method although being more complex to manage, sometimes offer better user experience as users do not need to select driver color and black and white options for each print.
PaperCut NG provides printer management features that can be easily extended to more advanced network setups including:
Environments with multiple print servers
Monitoring of locally attached network printers.
Central monitoring over Wide Area Networks (WAN) or VPN.
These topics are an advanced subject and covered in subsequent sections.
Tip
For more flexibility in filtering print jobs, one should consider the Advanced Scripting capability. With Advanced scripting, one can filter on more attributes of a print job. See Chapter 17, Advanced Scripting for more details.